- Info
- Foto's kopen
- Boeken
- Diashows
- Fotogalerieën
- 360 graden panorama
- Nieuwe foto's
- Afrikaanse dieren
- Afrika landschappen
- Afrika diversen
- Europa
- Canarische eilanden - Fuerteventura
- Canarische eilanden - Gran Canaria
- Canarische eilanden - La Palma
- Canarische eilanden - Lanzarote
- Canarische eilanden - Tenerife
- Duitsland (Zw Woud)
- Frankrijk galerie
- IJsland galerie
- Italië (Liguria)
- Italië (Sicilië)
- Italië (Venetië)
- Malta galerie
- Nederland winter
- Nederland diversen
- Noorwegen
- Schotland
- USA, natuur
- USA, Steden
- Latijns Amerika
- Pacific
- Photoshop workshops
Afdrukken met kleurmanagement in Photoshop
Ieder apparaat heeft zijn eigen ‘kleurruimte’: een omschrijving van alle kleuren die door dat apparaat kunnen worden gereproduceerd. Apparaten die met gekleurd licht werken, zoals beeldschermen en digitale camera’s, kunnen felle en ‘lichtgevende’ kleuren goed weergeven, met name in de hoofdkleuren RGB (rood, groen, blauw). Hun kleurruimte is in dat gebied groot. Verzadigd geel kunnen ze minder goed weergeven; hun kleurruimte is daar juist kleiner. Voor printers geldt het omgekeerde. Omdat printers met CMYK-inkten werken, kunnen ze die tinten goed weergeven. Maar om heldere rode of groene tinten te printen, moeten ze enerzijds inkten mengen, en kunnen ze anderzijds weinig inkt gebruiken als het om lichte tinten gaat. Dat wordt moeilijk, en daarom is de kleurruimte van de printer bij die kleuren kleiner. Wat kleurbeheer doet is die verschillende kleurruimtes vergelijken en de kleuren vervolgens zo veranderen dat ze zo goed mogelijk van de ene ruimte naar de andere ruimte ‘vertaald’ worden. Daarvoor gebruiken we zogenaamde ‘kleurprofielen’, die niets anders zijn dan een omschrijving van de kleurruimte met dezelfde naam. Het ‘AdobeRGB’-profiel omschrijft dus de ‘AdobeRGB’-kleurruimte. En ‘MijnMonitorProfiel’ omschrijft de kleurruimte van je monitor, dus de kleuren die jouw monitor wel en niet kan weergeven.
Kleurprofielen
Om kleurbeheer te kunnen toepassen, moet je beeldscherm gekalibreerd zijn en moet je dus kleurprofielen hebben van de apparaten die je gebruikt. Printerprofielen worden meegeleverd bij de printerdrivers van de fabrikant. Soms is dat één profiel voor de printer, maar beter is het om voor iedere gebruikte papiersoort een eigen kleurprofiel te hebben. Je begrijpt ook wel dat een bepaalde hoeveelheid gele inkt op een glanzend stuk ‘foto’papier een andere kleur geeft dan dezelfde hoeveelheid inkt op een mat stukje kopieerpapier. Je printer heeft dus voor iedere papiersoort een andere kleurruimte. Worden die aparte ‘papierprofielen’ niet standaard meegeleverd, dan zijn ze vaak wel te downloaden bij de fabrikant.
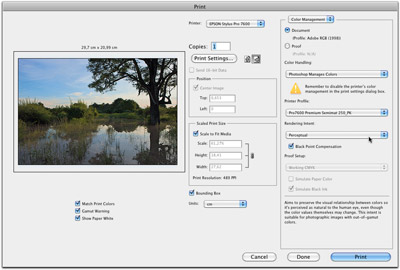 Afdrukken met kleurbeheer
Afdrukken met kleurbeheer
Nu moeten we gaan afdrukken en bij dat afdrukken het kleurbeheer regelen. Sinds Photoshop CS4 geldt dat de voorvertoning in het dialoogvenster van het afdrukken een simulatie kan laten zien hoe de afdruk wordt, als je Match Print Colors (Overeenstemmen met afdrukkleuren) aanvinkt. Bij eerdere versies was die voorvertoning niet kleurgecorrigeerd. Middenboven kies je eerst de printer (als je meerdere aangesloten printers hebt). Vervolgens kan je via de knop Print Settings… (Afdrukinstellingen) in de printervoorkeuren komen, waar je de paginagrootte kiest. De oriëntatie kan je in de printervoorkeuren aangeven of in Photoshop met de knopjes erachter. Daaronder geef je dan aan hoe groot de foto op het papier moet komen.
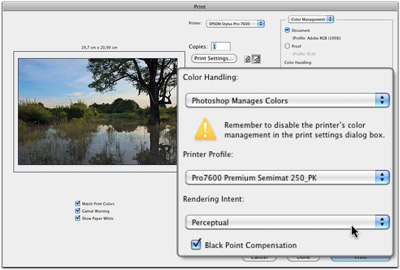 Vervolgens ga ja naar de rechterhelft van het venster en stelt daar het kleurbeheer in. Kies Document onder Color Management (Kleurbeheer) en vervolgens voor Photoshop Manages Colors (Photoshop beheert kleuren) onder Color Handling (Kleurverwerking). Onder Printer Profile (Printer profiel) kies je het printer/papier profiel. Kies ‘Perceptual’ of ‘Relative Colorimetric’ als Rendering Intent.
Vervolgens ga ja naar de rechterhelft van het venster en stelt daar het kleurbeheer in. Kies Document onder Color Management (Kleurbeheer) en vervolgens voor Photoshop Manages Colors (Photoshop beheert kleuren) onder Color Handling (Kleurverwerking). Onder Printer Profile (Printer profiel) kies je het printer/papier profiel. Kies ‘Perceptual’ of ‘Relative Colorimetric’ als Rendering Intent.
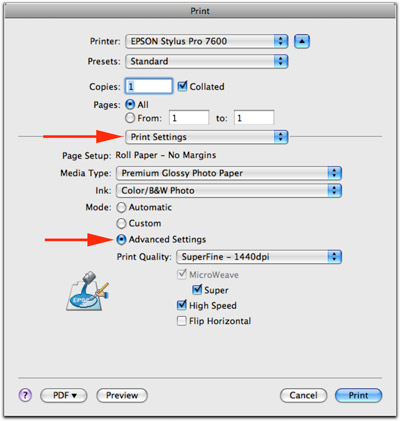 Omdat je Photoshop de instructie hebt gegeven het kleurbeheer te doen (en dus de omzetting van de kleuren naar de printerkleurruimte te verzorgen), mag de printerdriver niet nogmaals hetzelfde gaan doen! In de printerdriver moet iedere vorm van kleurmanagement daarom uit staan, en daar gaat het nogal eens fout. Klik op Print… (Afdrukken…) om in het dialoogvenster van die printerdriver te komen. De stappen die je nu moet doorlopen zijn iets verschillend per printer en per besturingssysteem (Windows of Macintosh), maar in de basis zijn ze hetzelfde. Ik laat hier zien hoe het met een Epson-printer en een Macintosh gaat. Stel eerst de juiste papiersoort in, en klik op Advanced om de printkwaliteit in te stellen (bij dit profiel moet dat 1440 dpi zijn).
Omdat je Photoshop de instructie hebt gegeven het kleurbeheer te doen (en dus de omzetting van de kleuren naar de printerkleurruimte te verzorgen), mag de printerdriver niet nogmaals hetzelfde gaan doen! In de printerdriver moet iedere vorm van kleurmanagement daarom uit staan, en daar gaat het nogal eens fout. Klik op Print… (Afdrukken…) om in het dialoogvenster van die printerdriver te komen. De stappen die je nu moet doorlopen zijn iets verschillend per printer en per besturingssysteem (Windows of Macintosh), maar in de basis zijn ze hetzelfde. Ik laat hier zien hoe het met een Epson-printer en een Macintosh gaat. Stel eerst de juiste papiersoort in, en klik op Advanced om de printkwaliteit in te stellen (bij dit profiel moet dat 1440 dpi zijn).
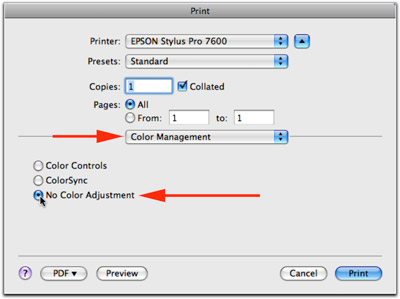 Ga vervolgens naar Color Management en kies nu No Color Adjustment om alle kleurbeheer vanuit de driver uit te schakelen. Omdat je dit steeds zo moet doen, kan je die instellingen bewaren met Save Settings, zodat ze meteen op te roepen zijn als voorinstelling. Dat is alles! De afdruk zou nu goed moeten lijken op wat je in het voorvertoningsvenster zag.
Ga vervolgens naar Color Management en kies nu No Color Adjustment om alle kleurbeheer vanuit de driver uit te schakelen. Omdat je dit steeds zo moet doen, kan je die instellingen bewaren met Save Settings, zodat ze meteen op te roepen zijn als voorinstelling. Dat is alles! De afdruk zou nu goed moeten lijken op wat je in het voorvertoningsvenster zag.
8 Responses to Afdrukken met kleurmanagement in Photoshop
Geef een reactie Reactie annuleren
Deze site gebruikt Akismet om spam te verminderen. Bekijk hoe je reactie-gegevens worden verwerkt.
Site Language / Taal
Select your language / Kies uw taal:
Info
Dit is het fotografie-blog en de website van fotograaf, boeken- en tijdschriften auteur Johan W. Elzenga. Al mijn foto’s en teksten zijn mijn copyright en mogen niet gebruikt worden zonder mijn toestemming vooraf.
360° interieurpanorama's
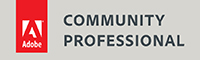





Amice,
Ik heb Uw ‘Het Photoshop Lagen Boek’ gekocht, maar ervaar het als een gebrek, dat ik niet wat van de daarin afgedrukte fraaie foto’s kan gebruiken (ik kan ze althans niet vinden) om daarmee te oefenen. Is het mogelijk daarover de beschikking te krijgen ?
Vriendelijke groet
Huub van Heiningen
Bij het Photoshop Lagen boek hebben we dat bewust niet gedaan, omdat we vonden dat de voorbeelden ook met je eigen foto’s uit te voeren moeten zijn, anders heb je er weinig aan. Bij een nieuw boek wat op stapel staat, met allemaal losse workshops, gaan we het wel doen.
Bedankt voor uw heldere uiteenzetting. Alleen heb ik nogal wat problemen met mijn Canon pixma 9500 mkII.
Ik kan de colormanagement bij de printer nergens uitzetten. (Ik werk met MAC os 10.75) En mijn afdrukken zijn daardoor veel te rood. (Magenta)
Weet u daar een oplossing voor?
Groet Aart
Ook bij een Canon printer zou je kleurmanagement uit moeten kunnen zetten. Ik heb zelf niet zo’n printer, dus ik weet niet waar die instelling precies staat, maar dat moet na te vragen zijn. Een alternatief is om juist in Photoshop ‘Printer Manages Color’ te kiezen, en dan het kleurmanagement wel door de Canon printer te laten uitvoeren.
Bedankt voor u reactie. Kleurmanagement beheert door printer werkt inderdaad goed (zijn er nadelen?) Toch kan ik eigenlijk niet zonder minstens vijf proefdrukjes (10×15), voor ik een bevredigende A3+ afdruk. Misschien is het ook wel normaal, dat het optimale niet in een keer uit een foto kan worden gehaald. Het verschil zit hem denk ik ook in het mooie transparante karakter, wat een monitor eerder bereikt dan een afdruk. Een te zwaar afgedrukte print ziet er veel lelijker uit dan een wat donkere instelling op een monitor
Het enige nadeel kan zijn dat de Canon driver alleen eigen profielen gebruikt, zodat je alleen Canon papier kan gebruiken. Verder zal het weinig uitmaken.
Mag ik even een vraagje stellen,
Ik heb een aantal boeken gekregen rond de kerst
en heb een spider 4 pro aangeschaft ,ik constateer nu ba calibratie dat mijn voorvertoning op mijn mac bridge en het openen daanrna in photoshop alle een andere kleurlaten zien. Wat die ik niet goed?
Bedankt alvast !!
Hartelijke groeten,
Joey
Dat is niet zo eenvoudig te zeggen, maar wat kan gebeuren is dat Bridge de voorvertoning laat zien die de camera gemaakt heeft. In Photoshop zie je wat Photoshop ervan maakt, en dat is anders. Als het om RAW bestanden gaat, zou de voorvertoning in Bridge moeten worden geupdate als je in Photoshop (Camera RAW) een aanpassing maakt. Let ook op dat Photoshop geen kleuren converteert naar een andere kleurruimte zonder te waarschuwen. Dat stel je in bij de Color Settings.